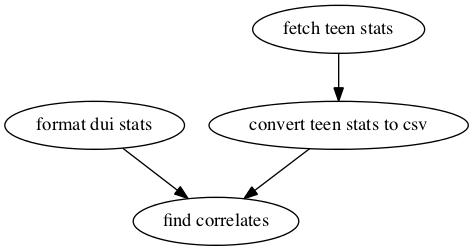
Next: Introduction [Contents]
| • Introduction: | Introduction to Sake | |
| • Installation: | Installing Sake | |
| • Using Sake: | Documentation for use | |
| • Advanced Sake Usage: | Guide to Sake’s advance features |
Next: Installation, Previous: Top, Up: Top [Contents]
Sake is a way to easily design, share, build, and visualize workflows with intricate interdependencies. Sake is self-documenting because the instructions for building a project also serve as the documentation of the project’s workflow. The first time it’s run, sake will build all of the components of a project in an order that automatically satisfies all dependencies. For all subsequent runs, sake will only rebuild the parts of the project that depend on changed files. This cuts down on unnecessary re-building and lets the user concentrate on their work rather than memorizing the order in which commands have to be run.
Sake is free, open source cross-platform software under a very permissive license (MIT Expat) and is written in Python.
Sake’s insistence on clean formatting, explicit statement of intentions, capacity for visualization, ability to work on various platforms, and ability to rebuild only what is needed make it a great choice for
To avoid confusion, it would be helpful to expound on some of the terms that this documentation will be using.
workflowa series of steps performed in a particular order to complete a piece of work.
scientific workflowa specific type of workflow where many or all of the steps are performed by computers. This is a growing trend in science. Data science, bioinformatics, cognitive science, and computational linguistics, in particular, make heavy use of this paradigm.
pipelineAnother name for a workflow, especially one whose steps produce outputs that are fed, as input, into subsequent steps.
dependencyAn input or step that is required for another step to execute is said to
be a dependency of the later step.
grapha construct in mathematics that represents a set of objects (called ’nodes’ or ’vertices’) and the connections between them (called ’links’ or ’edges’)
directed graphA type of graph whose connections are unidirectional and can be visually represented as arrows.
directed acyclic graphA type of directed graph that does not contain any loops or cycles. A directed graph has the property of having at least one ordering of nodes such that no node in the ordering ’points to’ a node earlier in the ordering.
dependency graphIf the nodes of a directed acyclic graph are viewed as steps in a workflow or pipeline, and the directional links are viewed as outputs that become another step’s input, this construct of mathematics is an abstraction of a workflow that can be run in an order that satisfies all dependencies. A visual representation of a dependency graph is an easy and intuitive way to view a workflow and the steps involved.
YAMLA data serialization format that is extremely easy to read.
SakefileA file written in a subset of YAML that describes a workflow. This is read and
can be executed or visualized by sake.
targetThis is the abstraction of a step in a workflow used by the sakefile.
A sakefile is made of one or more targets. This name is borrowed
from the make software.
build(Used as a verb). The execution of the commands of a step. A whole project can be built, or just a specific step. The ’build’ can be the execution of a script, the execution of arbitrary shell commands, the removal of intermediate files, the compilation of source files, etc... A build can take microseconds or days to complete.
make softwareThe ideas behind sake and sakefiles are borrowed heavily
from make software, which is used primarily to build executables
from various source files. A makefile can, more generally, be used
to describe a process that brings one or more source files to some
’completed’ state. Probably nothing is better than make to compile
executables, but there are several reasons why using sake may be
a better choice for some tasks.
Makefiles can sometimes be very hard to read and write, particularly
to the unfamiliar.
make software assumes that if the timestamp of a file changes,
than all subsequent steps that depend on that file need to be run in order
to remain up-to-date. In many cases, though, the time-stamp of a file
can change but the contents remain the same and, thus, a rebuild isn’t
necessary.
makefiles makes it difficult to intuit the flow of a
pipeline. Additionally, outside tools have to be used in order to visualize
the flow.
make and are prone to errors.
Sake seeks to rectify these limitations of make. To wit,
Sake was also not designed with a particular application in mind, so
the use of sake is just as applicable to one domain as it is to
another. This cuts down on the number of tools a user must learn to do
certain specialized tasks.
sake
actually reads the file to determine if a re-building is really
necessary.
sakefile makes it much easier to intuit
the flow of a pipeline. Additionally, a visualization mechanism is built
right in which produces an image of the dependency graph that is easy to
study, to share, and is aesthetically pleasing.
Perhaps the most fundamental difference between sake and the
make system is that sake seeks not only to be a system that
builds a project from start to completion (or part of a project) resolving all
dependencies along the way; sake seeks to simultaneously
document the project.
There are some more technical differences between the two systems that may
confuse a user that is familiar with make. For example, all ’targets’
in a sakefile are what GNU Make considers ’phony’ targets. Targets
in sakefiles are not filenames, but instead more human-readable
short descriptions of the step.
Other differences will become clearer later in the document.
Next: Using Sake, Previous: Introduction, Up: Top [Contents]
Here we will go over obtaining the sake software, go over generic
installation instructions, and discuss detailed installation instructions
for various platforms.
Note: Some of the commands in this section may require root or administrator privileges depending on your system
Since sake is a set of python modules and a python driver, there are no binary executables that can be downloaded. Although, in most cases, manually obtaining the source code for sake is unecessary for installation, obtaining the sake source can be done in several ways:
git clone https://github.com/tonyfischetti/sake.git
For the vast majority of cases, the best way to obtain sake is during the
installation step, with the python package manager pip.
There are four pieces of open source software that must be installed to ensure the proper functioning of sake:
NetworkX
PyYAML
Graphviz
Future versions of sake may shed some of these dependencies.
Note: performing all of these steps are usually unnecessary depending on what system you are using. If you do not care to know how sake can be installed generically, you should read the installation instructions for your specific platform (if available) below.
If you do not already have it, Python can be installed by following the links on the Python.org website: http://www.python.org/download/. There are executable installers for Windows and Mac OS X. There are also download links to the Python source code for compiling on Unix and Unix-alike systems though, for these systems, there is very often a package manager available that will facilitate a much easier python installation process. If the platform-specific instructions are not available below, a quick search of the web for
<your system here> python install
can save you a lot of trouble.
The two python packages and sake itself can be installed in at least two ways.
pip. After pip is installed,
these python packages can be installed from the command-line thusly:
pip install master-sake
pip installing master-sake should automatically install
dependencies NetworkX and PyYAML. If there is a problem
and it doesn’t do this automatically, the dependencies can be easily
installed by issuing these commands:
pip install networkx pip install pyyaml
pip itself can be installed via:
easy_install pip
Finally, easy_install can be installed with instructions from
this website: https://pypi.python.org/pypi/setuptools
setup.py script inside the extracted archive with
python setup.py install
Finally, Graphviz can be installed easily by following the directions on the Graphviz download page: http://www.graphviz.org/Download..php. Easy-to-install packages are available for Mac OS X, Windows, GNU/Linux, and Solaris.
Python and easy_install are already installed and ready to use on
OS X. Open Terminal.app (usually in /Applications/Utilities) and issue
the following commands:
sudo easy_install pip sudo pip install master-sake
The use of sudo will prompt you for your login password, if applicable.
Finally, Mac-specific Graphviz installers are available at the Graphviz site at http://www.graphviz.org/Download_macos.php. The Mountain Lion installer will work with Mavericks and Yosemite.
If you are using a version of Python that is not the version that ships with OS X, you should follow the ’Generic Installation Instructions’.
Debian and some Debian-based GNU/Linux distributions make it very easy to install sake and all of its dependencies. Issue the following commands in a terminal emulator:
sudo apt-get install python-networkx sudo apt-get install python-pip sudo pip install master-sake
The python-networkx will automatically install PyYAML, and Graphviz.
If for some strange reason, Python is missing on your Debian system, you can
install it using apt-get, as well.
For other GNU/Linux distributions, check to see if your system has a
package management tool and whether these (or analogous) packages are
available for that tool. yum and pacman are some other
popular package managers, although there are many others.
Note: These instructions will assume that Python 2.7 is used. The same installation instructions will work with Python 3.*, if the appropriate version numbers are changed. These installation instructions also assume the use of Windows 7. The instructions should be the same, or very similar for other versions of Windows
C:\Python27\ or C:\Python33\
environment
and click on the entry that reads
Edit environment variables for your account
Path. (If it
doesn’t exist, you have to add it.) Click on
the Edit... button and append the following to the
Variable value field
;C:\Python27;C:\Python27\Scripts
of course, changing the Python version number if necessary.
easy_install
at
Place this file somewhere you can find with the command prompt. This will
assume you named it ez_setup.py.
cd C:\Users\me\Desktop python ez_setup.py
easy_install pip pip install master-sake
cmd, right click the Program "cmd"
at the top of the menu and choose "Run as administrator".
In the same command prompt window navigate to the Python scripts
directory:
cd C:\Python27\Scripts
and issue the command
mklink sake.py sake
Path variable just like in steps 3 and 4. This time, append
the location of the bin directory of Graphviz. It should look something
like this.
;C:\Program Files (x86)\Graphviz2.34\bin
environment
and this time click on the entry that reads
Edit the system environment variables
PATHEXT. Click on the Edit... button and append the following
to the Variable value field
;.PY
sake -V
to make sure that everything worked.
If sake is installed using pip, updating is as easy as running
the following command:
pip install --upgrade master-sake
If sake was installed through the tarball and
python setup.py install, you can just download the latest tarball
and run the installation command again.
Next: Advanced Sake Usage, Previous: Installation, Up: Top [Contents]
Sake is a command-line tool. After proper installation, running sake is just
a matter of typing sake into your terminal. To see all the options,
you can type:
sake -h
Sake expects certain things of the directory you run it from. Without any
options, it looks for files called "Sakefile", "Sakefile.yaml",
"Sakefile.yml" (in that order) and uses the first one it finds. The
Sakefile is the instruction manual for building a project, and is the
subject of the next section. Almost all of the command-line flags and
arguments passed into the sake executable just modify how it treats and
interacts with the Sakefile instructions.
After running sake for the first time, a file is deposited in the
current directory named ".shastore". This hidden file is another YAML
document that stores the SHA1 hashes of all the dependencies and output files
indicated in the Sakefile. This is how sake determines which dependencies
have changed and what targets need to be rebuilt.
The sakefile, which serves as the instruction manual for sake builds, is 100% parse-able YAML. The structure of the YAML document enforces simplicity and readability.
The Sakefile format as sake requires it, is a subset of the full YAML
specification. There are only a few structures that can appear in the
document:
All valid Sakefiles must contain at least one target. All other elements are, strictly speaking, optional.
The "target" is an isolated collection of key-value pairs that tells sake how to build one element that makes up the whole project. Before we get into the details of all the necessary components of a target, it would behoove us to see a complete example of one:
format raw data:
help: format raw (copy and pasted) data using perl
dependencies:
- raw-data.txt
formula: >
perl -pe 's/^(\D+)\s+([\d,]+)\s+([\d,]+)\s*/\1\t\2\t\3\n/'
raw-data.txt | sed 's/,//g' > cleaned-data.tsv;
output:
- cleaned-data.tsv
The target names serve two purposes in sake projects.
sake executable to denote that.
There are very few restrictions on what can be used as a valid target name. The only requirements are
help
visual
clean, or
all
Since the target name can also serve as a
(very) short description of what the target is for, the target name should
aim to be descriptive. The target title in the example above is, or course,
format raw data.
The help value in the target is an arbitrarily long description of
what the target is for. This is automatically parsed and output when the
sake help command is run.
Since sake seeks to be a documentation tool, as well as an automated build
system, the help element is mandatory.
The dependencies element is a list of all the files (by filename) that
are required for the target to build. In the example above, the target only
requires the input of file raw-data.txt, so that is the only
dependency. The filenames may be written as an absolute path, or as a relative
path. All relative paths are relative to the directory where sake is
run. So the dependency entry may have been written like
- ./input/raw-data.txt
if it were stored in a directory under the current directory named
input, or
- ../raw-data.txt
if it were in a directory above the current directory. Even though you can specify a file above the current working directory, it is strongly discouraged and runs contra to sake’s aim for simplicity and being intuitive. Ideally, the Sakefile should appear in the top level directory of any given project and only reference files below it.
A dependency entry may also contain Unix-style ’wildcard’ characters. For example, a dependency that looks like this:
- ./input/*
will tell sake that the target described depends on all the files in the
directory named input. Even though sake supports the use of wildcards,
for most use cases, wildcard usage should be discouraged because it obscures
clarity and makes reading the Sakefile difficult.
If a target has no dependencies, the dependency field may be left out. A good example of this would be if there is a target that starts off a data pipeline and just downloads a CSV from the internet.
Sake determines which targets have to be run by whether any of its
dependencies’ content has changed. If a target has no dependencies,
sake has to assume that the target needs to be rebuilt every time it
is run. To stop this behavior, you can create a dummy dependency for the
target that never changes, or changes only when you want to explicitly
re-run the target. Alternatively, you can include the dependency field but
leave it blank, like so
dependencies:
formula: >
....
This will also stop sake from running the target every time sake is
called.
The formula field stores the command that carries out the building of
a target. It is a string that gets executed as a system command. Anything
that can be done in the shell from a terminal emulator can be used as a
target’s formula. In this way, the formula is like an arbitrarily long
shell script. It can call other scripts, run programs, and send commands to
specific interpreters. You can even get fancy with Applescript, VBScript, or
Powershell and communicate with running applications or control menu-driven
interfaces.
Remember that any scripts called from the formula should appear in the dependency list, or the formula will not be rerun if the script changes.
Every "target-proper" must have a formula. If a formula is missing from a
target, sake inteprets it as a meta-target, which is the subject of
a future section.
This field is similar to the dependency field; it lists all of the
files that are created as a result of the target’s formula being run. This
section serves three very important roles in sake:
cleaned-data.tsv), that target needs to know that
if the dependency of the target whose output it relies on has changed, its
output has to be brought up to date in order for it’s own output to be up to
date.
sake clean command is run,
the output files are automatically removed from the project’s file
structure.
As with the dependencies entries, output entries may contain wildcard
characters but, again, this may obscure clarity. It is also potentially
dangerous, as sake clean will remove files that match the wildcard
that may be unintended.
An arbitrary number of other key-value attributes may be added to a target– sake will just ignore them. Even so, adding other attributes may be helpful for other reasons... consider the following addendum to the example target from above:
format raw data:
help: format raw (copy and pasted) data using perl
WARNING: the regular expression need to be rewritten for readibility
dependencies:
- raw-data.txt
formula: >
perl -pe 's/^(\D+)\s+([\d,]+)\s+([\d,]+)\s*/\1\t\2\t\3\n/'
raw-data.txt | sed 's/,//g' > cleaned-data.tsv;
output:
- cleaned-data.tsv
This added "WARNING" atrribute may contribute to the documentation
quality and improve understanding of the project.
Added non-standard attributes may also be helpful components of a non-sake tool that processes Sakefiles to perform some other function, such as to generate markup.
Sake will issue a warning if it sees an attribute name that it doesn’t
recognize because it is possible that it was a mispelling of a reserved
attribute. If the warning is unwanted, it is possible to suppress it
by adding "(ignore)" in front of the attribute name, as in this example:
format raw data:
help: format raw (copy and pasted) data using perl
(ignore) WARNING: the regular expression need to be rewritten...
...
Meta-targets allow one or more targets to be treated as one. This can greatly improve readability and make a Sakefile more managable to maintain. Here’s an example:
foobar:
help: does "foo" and "bar"
foo:
help: does "foo"
dependencies:
- baz.dat
- foo.sed
formula: >
./foo.sed baz.dat > foo.dat;
output:
- foo.dat
bar:
help: does "bar"
dependencies:
- baz.dat
- bar.awk
formula: >
./bar.awk baz.dat > bar.dat;
output:
- bar.dat
In this example, both atomic targets "foo" and "bar" use
shell scripts to transform the file "baz.dat" to "foo.dat" and
"bar.dat", respectively. These targets are similar in function so it’s
plausible that it would make sense to group them together, while also keeping
them functionally separated so that one may be run independently of the other.
With a Sakefile containing the meta-target above, sake may be run on
foobar, foo, or bar as in this command:
sake foobar
This grouping can be readily seen in the output of the sake help
command:
You can 'sake' one of the following...
foobar:
- does "foo" and "bar"
foo:
- does "foo"
bar:
- does "bar"
clean:
- remove all targets' outputs and start from scratch
visual:
- output visual representation of project's dependencies
A meta-target must have a help field, and at least one target. A meta-target may not contain another meta-target, either.
In addition to targets, a Sakefile may also contain "macro definitions".
A macro definition can be used to replace often-repeated paths and files with shorter "nick-names" or aliases. More generally, it replaces text elsewhere in the Sakefile document with the value specified in the macro definition.
To use a macro, you first have to define one, like in these examples:
#! A_FILE=areallyreallyreallylongfilename.jpg #! THE_PATH = /Applications/Xcode.app/Contents/Developer/Library/ #!LS = ls -al
The macro definition must start with "#!". Then, the macro name must
start with a letter and contain no spaces. Then an equals sign (=),
and then the macro’s value. Anything after the first non-whitespace character
after the equals sign and until the end of the line is considered to be part
of the macros value, including spaces (as with the "LS" example.)
Any amount of spacing is allowed after the "#!" and preceding and
following the equals sign.
The capitalization of the macro name is not a requirement but it improves readibility by sending clear notice to the human Sakefile reader that a macro is being used.
To actually use a macro in a Sakefile, the macro name must be prefixed by
a dollar sign ("$") as with this example:
formula: >
cp ./$A_FILE $THE_PATH
One thing to watch out for when using macros in Sakefiles is that it can only be used in a string. This is because the dollar sign is a special character in YAML and is only ignored when it is in what is, unambiguously, a string. For this reason a macro cannot (and shouldn’t be) used as a target name unless it is quoted. It may be used anywhere in a formula, though, because the formula is one large string.
If the macro is meant to be included in a larger word, using curly braces can improve readibility (and potentially reduce ambiguity). This example depicts the use of curly braces when using macros:
formula: >
cp ./$A_FILE ${THE_PATH}Frameworks
which copies the file areallyreallyreallylongfilename.jpg to the
directory /Applications/Xcode.app/Contents/Developer/Library/Frameworks.
If you want a literal dollar-sign ("$") in the formula, you have to
use two dollar-signs ("$$").
The last component that a Sakefile may contain is a special target, named
"all", that is a list of targets to build when sake is run
with no other targets named.
Normally, when the sake command is run and a target is not passed in
as a parameter, sake will build all of the targets in the Sakefile. If
there is an "all" target specified, though, sake will only build the
targets that "all" names. This can be helpful to prevent certain targets
from running all the time, or if sake is run while a target is
actively being written.
To properly cover the topic of building a sake project, an example of a full example Sakefile would be helpful for reference, and to help put everything in context:
---
# Macros
#! TEEN_STATS_URL = http://mathforum.org/workshops/sum96/data...
fetch teen stats:
help: fetches various teen statstics from the web
# no dependencies
formula: >
curl -o teenstats.xls $TEEN_STATS_URL;
output:
- teenstats.xls
formatting:
help: formatting and conversion steps
convert teen stats to csv:
help: >
uses gnumerics ssconvert to convert ugly xls to csv
and cleans it
dependencies:
- teenstats.xls
- convert.sh
formula: >
./convert.sh;
output:
- teenstats.csv
format dui stats:
help: format raw (copy and pasted) dui/state data using perl
dependencies:
- rawdata.txt
formula: >
perl -pe 's/^(\D+)\s+([\d,]+)\s+([\d,]+)\s*/\1\t\2\t\3\n/'
rawdata.txt | sed 's/,//g' > duistats.tsv;
output:
- duistats.tsv
find correlates:
help: >
calls R script that finds correlates of DUI arrest in
various teen statistics
dependencies:
- duistats.tsv
- teenstats.csv
- dui-correlates.R
formula: >
./dui-correlates.R
output:
- Rplots.pdf
- lmcoeffs.txt
...
A short description of each of the steps appears in the "help" field on
each entry. Basically, there are two source data files: one exists as raw
text (copy and pasted from a website), and the other is fetched from the web
using curl. The former is cleaned and formatted using perl and
sed; the latter has to go through a process that converts downloaded
excel file into a CSV and strips useless lines. Both of these source data
files then get read by an R script which, ultimately, outputs a corrogram
graphic and a summarization table.
The problem occurs when the file "rawdata.txt" is changed or updated,
perhaps by another team member. One of two things can happen:
rawdata.txt" and carry around "Rplots.pdf" and
"lmcoeffs.txt" thinking that they are the most up-to-date reflection
of the data available.
fetch teen stats" needn’t be re-run, but that
"format dui stats" and "find correlates" have to be
re-run, and in that order.
Admittedly, this is not a very complex workflow and is fairly easy to grasp all at once. But imagine if the workflow involved hundreds of files, with intricate inter-connectivity; it is unreasonable to expect that someone can keep track of which components have to be updated. The only recourse available is to re-run all the components. In modern science and data analysis, this can easily take hours or days.
Like stated in the introduction, sake seeks to solve this problem by keeping
track of the dependency structure for you. After the first build, any
subsequent call to sake will only result in the building of the
components reliant on changed files.
The first time the Sakefile above is run, the output looks like this:
$ sake -q Running target format dui stats Running target fetch teen stats Running target convert teen stats to csv Running target find correlates Done
(we used the "-q" flag to cut down on the volume of the output for
this example)
If sake is called again, the output looks like this:
$ sake -q Running target fetch teen stats Done
Sake knows that no dependencies have changed, and that the only target that
needs to run again is "fetch teen stats" (because it has no
dependencies).
Had the excel file that fetch teen stats downloads from the net been
modified in any way, sake would detect this and re-run the appropriate
targets, and only those targets. If the change to
"teenstats.xls" was trivial and had no bearing on the output
"teenstats.csv", sake would be smart enough to know not to re-run
find correlates because it would not change.
There are two ways to tell sake to build only certain parts of a
project:
all" target that lists only the targets that you wish
to build.
sake as a
parameter. You can see of full list of the targets you can build with
the sake help command. If you have spaces in your target name, be
sure to put the target name in quotes so the shell doesn’t interpret the
words as separate arguments, like
sake "find correlates"
It is important to note that even if they haven’t been named, sake will not ignore targets if they are dependencies of the target that was asked to be built. Only the targets that don’t have anything to do with the target that was asked to be built will be ignored.
In some project configurations, if a specific target is named, sake will require that another target/targets run as well. This occurs when two targets share dependencies and building one without the other will break project integrity.
When writing and testing any Sakefile for a project of sufficient complexity, you may come across problems. If it isn’t a bug in sake, it may be helpful to diagnose the problem by running sake in verbose mode. This will list all the steps that sake took to execute and explain reasoning for running certain targets and not running others.
sake -v
Verbose mode’s logical inverse is "quiet mode" which lists only the targets that are being built as they are executed. With this option, the commands in the formulas, and the output of those commands are suppressed.
It is important to note that errors are never suppressed, even in quiet mode.
In certain circumstances, it may be helpful for a project to have more than
one Sakefile, perhaps with instructions for building on different platforms.
As stated above, sake will look for a file called "Sakefile",
"Sakefile.yaml", "Sakefile.yml" (in that order) and uses the
first one it finds. You can force sake to use a specific Sakfile
thusly:
sake -s yoursakefile
The extention need not be ".yaml" or ".yml" in order for sake to
accept it.
If two different targets are not dependencies of each other (one does not depend on the other, and vice-versa) that means the two targets can be built simultaneously. On modern computers with multi-core processors, this usually means that the two targets will build on two separate cores. This means that building the two targets will only take as long as the building of the target that takes the longest to complete.
Consider a sake project consisting of two targets with no
interdependencies and the targets take the same amount of time to build.
If the project is built in parallel mode, you can expect the time to
build the whole project to be cut roughly in half. Similarly, on a machine
with 8-cores, and in a project with 8 independent (non-interdependent)
targets whose build times are identical, you can expect a parallel project
build time of 1/8th of the time it would take to build the project serially
(non-parallel).
In real-world projects, the targets are rarely all independent, but running a project in parallel mode may drastically decrease total build-time anyway.
Using sake’s parallel mode is very easy; all you have to do is supply
the -p flag to sake on the command-line. Sake will
automatically determine which targets can be run in parallel and do so.
To make this more concrete, consider this sakefile that builds a four-line
poem line-by-line. Each line takes two seconds to output to an intermediate
file. After all of the lines are outputted to files, the one-line files are
combined in order to product poem.txt which contains the whole poem...
line by line:
help: print each line of the poem to a file
first line:
help: prints the first line
dependencies:
formula: >
sleep 5;
echo Twinkle twinkle little bat > first.txt;
output:
- first.txt
second line:
help: prints the second line
formula: >
sleep 5;
echo How I wonder what youre at > second.txt
output:
- second.txt
third line:
help: prints the third line
formula: >
sleep 5;
echo Up above the world you fly > third.txt
output:
- third.txt
fourth line:
help: prints the fourth line
formula: >
sleep 5;
echo Like a tea tray in the sky > fourth.txt
output:
- fourth.txt
combine them:
help: combine all the lines
dependencies:
- first.txt
- second.txt
- third.txt
- fourth.txt
formula: >
cat first.txt second.txt third.txt fourth.txt > poem.txt;
output:
- poem.txt
Building this project by just issuing the sake command takes 20.24
seconds on my machine. This is because each target (taking 5 seconds) is run
one after another. If the project is build in parallel mode, however...
sake -p
it takes only 5.24 seconds to build.
The example project above is a bit of an unatural example that was only constructed for pedagogical purposes; it was purposely designed to benefit greatly from parallel building. Nevertheless, in many real-world projects, using parallel mode can save an enormous amount of time.
When coming back to building a project after changing a few files, particularly if it is a large project, it can also be helpful to know which targets sake will build/rebuild (and in what order) before you actually build them. This can be helpful for planning purposes as well as for debugging.
Sake allows you to do just this with recon mode. To use it, just supply
the -r argument to the sake command. Instead of executing the commands
in each target’s formula, it will just print the name of the targets it
would build. For example, after running sake clean on the
Sakefile introduced in the previous section, running sake in recon mode will
look like this:
# sake -r Would run target: third line Would run target: fourth line Would run target: first line Would run target: second line Would run target: combine them
You can also combine parallel mode and recon mode to learn how sake will approach the parallel building:
# sake -r -p Would run targets 'second line, first line, fourth line, third line' in parallel Would run target 'combine them'
In a project that has already been built before, after changing a couple of
files, recon mode can be an invaluable tool to investigate the impact
of your changes.
You should be aware that recon mode cannot a priori tell all the
changes that will happen down the road, though. For example, if recon
mode indicates that a certain target will be re-run, if that target will
change any output files that are dependencies of other targets, sake cannot
know that and recon mode will not detect it.
If sake doesn’t build a target, it is because none of its dependencies
have changed. However, if you want sake to rebuild the target anyway,
the best way to do this is to use force mode by supplying the
-F command-line flag. This can be applied to just one target (or
meta-target) or the whole project. If force mode is used to rebuild
the whole project, it is roughly equivalent to running sake clean
and then sake again.
You can get sake to output success messages in green, warnings in
yellow, and errors in red by supplying sake with the -c flag:
# sake -c
A potential Sake "gotcha" in previous versions: if you had several commands
in your formula separated by semicolons or literal new-lines,
it was possible for one of the earlier commands to fail and for Sake to
still think the command succeeded. Specifically, if the last command in a
formula was successful, it’d appear to Sake as if the whole formula succeeded.
This (usually) unsavory behavior could be thwarted (in some shells) by
separating the commands not by semicolons (or literal new-lines) but with
&&s:
command_1 && command_2
Doing this, the shell will only execute the second command if the first one returned a non-zero exit status.
Because terminating a series of commands in a formula at the first sign of
error is such a common need–and because having Sake recognize any failed
command as an "unsuccessful" formula build is usually very important–recent
versions (starting at version 0.9.7) by default use a mode called
"enhanced errors" (which, unfortunately, only works for POSIX (non-windows)
systems. What this does is add the -e option to the shell that
sake executes it’s formulas in.
This behavior can be turned off by using the -E option:
# sake -E
By default, Python chooses the shell that will run your formulas. On Windows,
it will chose cmd.exe and on POSIX systems, it will run the POSIX shell
(/bin/sh. If you have constructs in your formulas (named pipes,
subprocess redirection, etc...) that requires another shell, you can specify
the alternative shell to use in your Sakefile:
shell: bash
The last basic topic to cover is sake’s visualization capabilities.
Since sake already knows which targets are dependent on others (and why), it was a small jump to enlist the help of the powerful graph visualization software, Graphviz, to be able to visualize these dependency structures.
With Graphviz properly installed, creating a visualization of your workflow is as easy as running the command
sake visual
This will, by default, deposit a file called "dependencies.svg" into
your current working directory. This file can then be opened (and printed)
from an image viewer or a web browser. The SVG file format is a good choice
for graph visualizations because it can be scaled arbitrarily large without
pixelation.
Internally, the visualization feature follows these steps:
dot") is called to convert the
text file that describes the graph into a image.
If you’d like to name the resulting visualization something other than
"dependencies.svg", you can call sake visual with the -f flag:
sake visual -f anothername
This will name the file "anothername.svg" (the file extention is
automatically appended).
If another image format is desired, specify a filename with the -f
flag and include a file extension. For example, to get a jpeg representation
of the dependency network, use:
sake visual -f somename.jpg
Sake can handle the following file extentions and image formats: .svg, .jpg (or .jpeg), .png, .gif, .ps, .pdf
The Sakefile in the example above will yield a visualization like this:
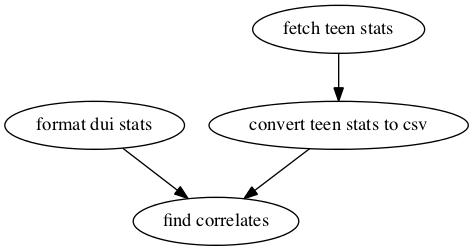
Previous: Using Sake, Up: Top [Contents]
Sake may have a strong preference for elegance and simplicity, but that doesn’t mean Sake is lacking advanced features. One such feature is ’formula patterns’.
Very often in project building, the same procedure has to be performed on many similar files. Formula patterns allow you to condense all of the targets down to one that gets automatically autoexpanded. If you find yourself with targets that have identical formulas except for a file that changes from target to target, this might be a perfect application for formula patterns.
Concretely, it is a common C programming/compilation idiom to compile all C files in a directory into object files (which then get linked together). If there are four such .c files (file1.c, file2.c file3.c, and file4.c) in a directory that all need to be object-compiled, you certainly can create four different targets to perform this, but you can also employ formula patterns here.
If the original Sakefile snippet looked like this:
compile C file1:
help: compiles C file 1
dependencies:
- "file1.c"
formula: >
gcc -c -o file1.o file1.c
output:
- file1.o
compile C file2:
help: compiles C file 2
....
the new target to replace the four targets above will look like:
compile %cfiles:
help: compiles file %cfiles into object file
dependencies:
- "%cfiles.c"
formula: >
gcc -c -o %cfiles.o %cfiles.c
output:
- "%cfiles"
This may appear as but one target in the Sakefile, but as far as Sake is concerned, these are four different targets (or how ever many files the pattern matches–it was just four in our example).
To prove it, sake help will yield:
"compile file1": - compiles file file1 into object file "compile file2": - compiles file file2 into object file ...
Additionally, since these are separate targets, sake visual will
render them separately, and parallel sake will run them in parallel, if
applicable.
Note that anywhere in the target the string "%cfiles" is used, the
substitution is of the base name of the file, and not the file extentions.
For another example, say you have to convert all png images in a directory to jpeg files; you have a program called "picconvert" that performes the conversion. The Sakefile snippet will look a little like this:
convert %picfile:
dependencies:
- "%picfile.png"
formula: >
picconvert --from png --to jpg %picfile.png %picfile.jpg
output:
- "%picfile.jpg"
Important: The percent-sign ("%") is not a valid character in YAML
unless it is in a string. Because Sakefiles are 100% valid YAML, you need
to make sure that sake categorically recognizes attributes/values
with a percent-sign in them as strings. You can make sure that this
happens by wrapping them in quotation marks. Quoting the target name, help
string, or formula is usually unecessary, but it is usually necessary to
quote the ’dependencies’ item and ’output’ item.
When using patterns in your Sakefiles, there are four other things to keep in mind
Don’t be worried about this requirements; It is hard to think of a legitimate usage of formula patterns that will violate any of the rules above.
Another one of Sake’s advanced features is called "includes".
Includes are a lot like storing macros in a different file and then importing those macro definitions into your Sakefile.
The primary use case for this feature would be to use the same Sakefile across different architectures/platforms but be able to substitute values for platform dependent variables.
For example, let’s say a C project decides to support the two most popular open source C compilers, clang and gcc. It would be silly to write two different Sakefiles–one that uses gcc for compilation, and one that uses clang for compilation–and switch which Sakefile you use dependending on the machine being used.
Instead, a program can be run to interrogate a system, find the name of the extant/preferred C compiler, and drop that into a yaml file as a Sake compatible macro. That very macro can then be included in the Sakefile.
Concretely, let’s say a configure script is run and it determines that gcc is
the preferred C compiler. It can then create a file called config.yaml
with the following content:
#! C_Compiler=gcc
In the Sakefile, we can include a line like this:
#< config.yaml
This will make the C_Compiler macro available for use in the Sakefile.
(Note that "config.yaml" could have been named anything.)
If you include a non-existent config file, sake will throw a fatal
error. There may be a use case, however, where you would like to include a
macro definition file, but don’t want to strictly require it. In this
case, you can label the include file optional, as in this line:
#< filetoinclude.yaml optional
It is also possible to raise a warning when an optional include file is
missing; the user will see this warning everytime sake is run until
the include file becomes existent. This can be done thusly:
#< filetoinclude.yaml or warning: include file missing
Everything after the "or" will be considered the warning message.
Important: The yaml file that you include is always relative to the top-level project directory. That means that you can include a file in a subdirectory of a project’s root by specifying the path relative to that root. It also means that in a project with two or more Sakefiles– where one is in a subdirectory of the project’s root–if the one in the subdirectory includes a file "config.yaml", it will look for that file relative to the project’s root, not in the subdirectory that houses the Sakefile that actually included the file.
Similar to how having macro include files is useful in some settings, so too is it helpful to be able to supply macro definitions on the command-line. For example consider the following complete Sakefile:
compile hello:
help: compiles "hello"
dependencies:
- hello.c
formula:
$CC -o hello $CFLAGS hello.c
output:
- hello
Note how the macros CC and CFLAGS are not specified by the
Sakefile. If you use Sake to build this, the $CC and CFLAGS
will not be replaced and will go into the formula, verbatim. If CC and
CFLAGS are not environment variables in your shell, then the formula will
fail.
To specify values for these macros (so that Sake can expand them
appropriately) run sake using one or more -D key/values.
# sake -D CC=gcc -D CFLAGS="-Wall -Werror"
You can provide default values for these macros by putting this at the top of the Sakefile displayed above:
#! CC?=clang #! CFLAGS?=-Wall -Werror
The ?= construct basically says "if this macro is not defined, set
it to this". If you don’t include the question mark before the equals sign,
the macro definitions on the command line (via -D) will not
override it.
To require that a macro be pre-defined, either via the command-line
-D option or in an include file, you can use the or option:
#! CC or Have to specify a C compiler
Everything after the "or" will be considered the error message
to be printed.